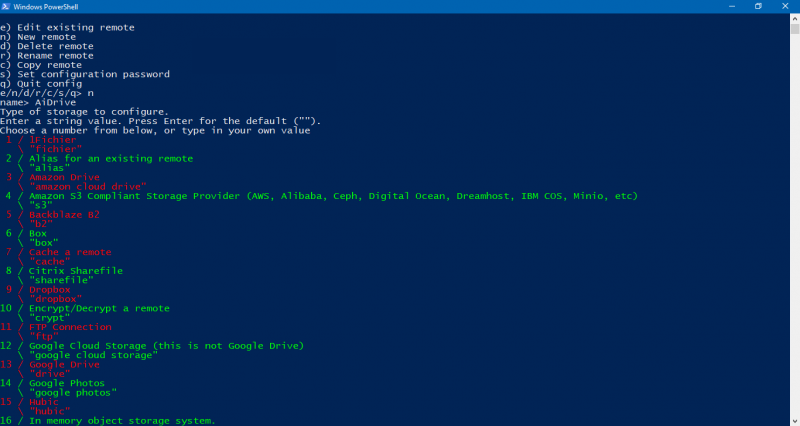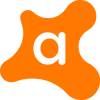Rclone เป็นโปรแกรมบรรทัดคำสั่งเพื่อจัดการไฟล์บนที่เก็บข้อมูลบนคลาวด์ เป็นทางเลือกที่หลากหลายสำหรับอินเทอร์เฟซที่เก็บข้อมูลบนเว็บของผู้จำหน่ายระบบคลาวด์ ผลิตภัณฑ์จัดเก็บข้อมูลบนคลาวด์มากกว่า 40 รายการรองรับ rclone รวมถึงที่เก็บอ็อบเจ็กต์ S3 ธุรกิจ & amp; บริการจัดเก็บไฟล์สำหรับผู้บริโภค ตลอดจนโปรโตคอลการถ่ายโอนมาตรฐาน
Rclone รองรับบริการคลาวด์ยอดนิยมมากมาย เช่น:
- Google ไดรฟ์
- Amazon S3
- ไฟล์คลาวด์ Openstack Swift / Rackspace / Memset Memstore
- ดรอปบ็อกซ์
- Google Cloud Storage
- อเมซอน ไดรฟ์
- Microsoft OneDrive
- ฮูบิก
- แบ็คเบลซ B2
- ดิสก์ยานเดกซ์
- SFTP
- ระบบไฟล์ในเครื่อง...
Rclone ใช้กันอย่างแพร่หลายบน Linux, Windows และ Mac นักพัฒนาบุคคลที่สามสร้างนวัตกรรมการสำรอง กู้คืน GUI และโซลูชันกระบวนการทางธุรกิจโดยใช้บรรทัดคำสั่ง rclone หรือ API
คุณสมบัติของ Rclone:
- การโอนเงิน
- MD5, SHA1 มีการตรวจสอบความสมบูรณ์ของไฟล์ตลอดเวลา
- การประทับเวลาจะถูกเก็บไว้ในไฟล์
- สามารถเริ่มการทำงานใหม่ได้ตลอดเวลา
- สามารถเข้าและออกจากเครือข่ายได้ เช่น ผู้ให้บริการระบบคลาวด์สองราย
- ใช้การดาวน์โหลดแบบมัลติเธรดไปยังดิสก์ในเครื่องได้
- คัดลอกไฟล์ใหม่หรือไฟล์ที่เปลี่ยนแปลงไปยังที่เก็บข้อมูลบนคลาวด์
- ซิงค์ (ทางเดียว) เพื่อทำให้ไดเร็กทอรีเหมือนกัน
- ย้ายไฟล์ไปยังที่เก็บข้อมูลบนคลาวด์เพื่อลบข้อมูลในเครื่องหลังการตรวจสอบ
- ตรวจสอบแฮชและไฟล์ที่หายไป/ไฟล์เพิ่มเติม
- ต่อเชื่อมที่เก็บข้อมูลบนคลาวด์ของคุณเป็นดิสก์เครือข่าย
- ให้บริการไฟล์ในเครื่องหรือไฟล์ระยะไกลผ่าน HTTP/WebDav/FTP/SFTP/dlna
- ทดลอง GUI บนเว็บ
วิธีการติดตั้ง Rclone บน Windows 10 และ Windows 11:
1. ดาวน์โหลด Rclone
2. แตกไฟล์ rclone หรือ rclone.exe
3. รันคำสั่ง rclone config เพื่อตั้งค่าคอนฟิก
คำสั่งทั่วไปบางประการ:
คำสั่งที่ใช้ Rclone มักจะมีลักษณะดังนี้:
คำสั่ง rclone
คำสั่งทั่วไปบางอย่างเมื่อใช้ Rclone:
- rclone config – กำหนดค่าการเชื่อมต่อกับบริการคลาวด์
- คัดลอก rclone – คัดลอกไฟล์จากเซิร์ฟเวอร์ไปยังคลาวด์ ข้ามไปหากมีข้อมูลอยู่แล้ว
- การซิงค์ rclone – ซิงโครไนซ์ระหว่างเซิร์ฟเวอร์และคลาวด์ อัปเดตข้อมูลบนคลาวด์เท่านั้น
- ย้าย rclone – ย้ายไฟล์จากเซิร์ฟเวอร์ไปยังคลาวด์
- rclone delete – ลบข้อมูลของโฟลเดอร์
- rclone purge – ลบข้อมูลของโฟลเดอร์และเนื้อหาทั้งหมด
- rclone mkdir – สร้างโฟลเดอร์
- rclone rmdir – ลบโฟลเดอร์ว่างที่พาธ
- rclone rmdirs – ลบโฟลเดอร์ว่างทั้งหมดที่พาธ ตัวจับเวลาประกอบด้วย:
- ms – มิลลิวินาที
- s – วินาที
- ม – นาที
- ชั่วโมง – ชั่วโมง
- d – วัน
- w – สัปดาห์
- ม – เดือน
- y – ปี
- การตรวจสอบ rclone – ตรวจสอบว่าเซิร์ฟเวอร์และข้อมูลระบบคลาวด์ซิงค์หรือไม่
- rclone ls – แสดงรายการข้อมูลทั้งหมดรวมทั้งขนาดและเส้นทาง
- rclone lsd – แสดงรายการไดเรกทอรีทั้งหมด
- rclone lsl – แสดงรายการข้อมูลทั้งหมดรวมถึงเวลาแก้ไข ขนาด และเส้นทาง
- ขนาด rclone – ส่งกลับขนาดไดเร็กทอรี
วิธีใช้ rclone บน Windows กับ Google Drive:
1. เรียกใช้ cmd หรือ Windows PowerShell
2. เรียกใช้คำสั่ง: rclone config จากนั้นพิมพ์ n จากนั้นกด Enter เพื่อสร้างการเชื่อมต่อใหม่
3. ป้อน ชื่อ เลือก 13 เพื่อเลือก Google ไดรฟ์ จากนั้นกด Enter
4. ใน 2 บรรทัดถัดไป Client ID และ Client Secret เว้นว่างไว้และกด Enter
5. เลือก 1 / Full access all files ยกเว้น Application Data Folder
6. ถัดไป เว้นว่างไว้ด้วย root_folder_id และ service_account_file
7. แก้ไขการกำหนดค่าขั้นสูง (y/n)? เลือก n
8. ใช้การกำหนดค่าอัตโนมัติ (y/n)? เลือก n
9. คัดลอกลิงก์: https://accounts.google.com/o/oauth2/auth?access_type=offline&client_id=xxx....xxxx
ไปที่เบราว์เซอร์และลงชื่อเข้าใช้บัญชี Google ไดรฟ์ อนุญาตและคัดลอกและวางรหัสนี้ลงใน Enter รหัสยืนยัน> แล้วกด Enter
10. เลือก n สำหรับตั้งค่านี้เป็นไดร์ฟทีม? Rclone ต้องการยืนยันข้อมูลอีกครั้งกด y เพื่อยอมรับจากนั้นกด q เพื่อออกจากอินเตอร์เฟสคอนฟิกูเรชันการเชื่อมต่อ
สนุก!